
专业矢量图形设计处理软件 Affinity Designer 2(2.2.0.2005)Win中文版
软件版本:v2.2.0(2005)
系统支持:Windows10/11
语言:简体中文,多语言
Affinity V2 系列应用程序拥有数百项可节省时间的改进以及经过完全重新设计的 UI,可优化您的工作流程,预示着一个创意新纪元的到来。
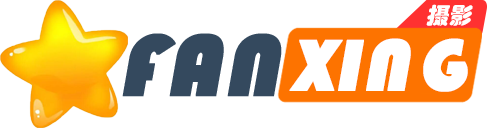
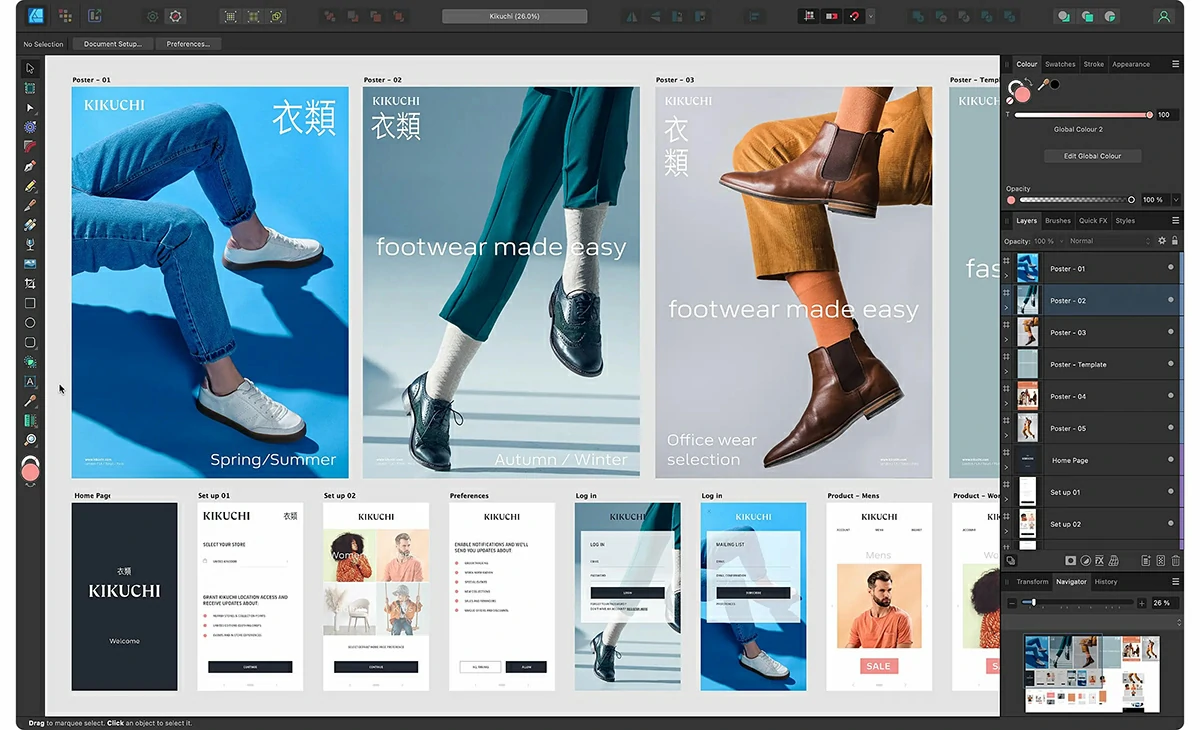
Affinity Designer 是屡获殊荣的矢量图形软件,为设计界树立了新的行业标准。这款适用于 Windows、macOS 和 iPad 的应用程序不仅运行流畅,而且功能丰富,是数千名专业插画家、设计师以及其他想要创建高质量概念艺术、打印项目、标志、图标、UI 设计和模型等的创意人士的不二之选。
功能齐全的矢量和栅格工作空间。
在插图中添加栅格画笔纹理、编辑图标上的单个像素、掩模并向清晰矢量添加颗粒、包围和剪裁像素图层……真正的创意自由尽在您的指尖。

数百款省时工具和功能。
通过匹配属性轻松进行编辑,轻松设置网格、参考线和平面,链接符号和约束,自定义键盘快捷键,保存偏好的工作控件设置等等!

始终实现像素完美的设计。
利用像素预览模式,您可以以标准和视网膜分辨率来查看矢量,完全实时显示设计中每个元素的导出效果。
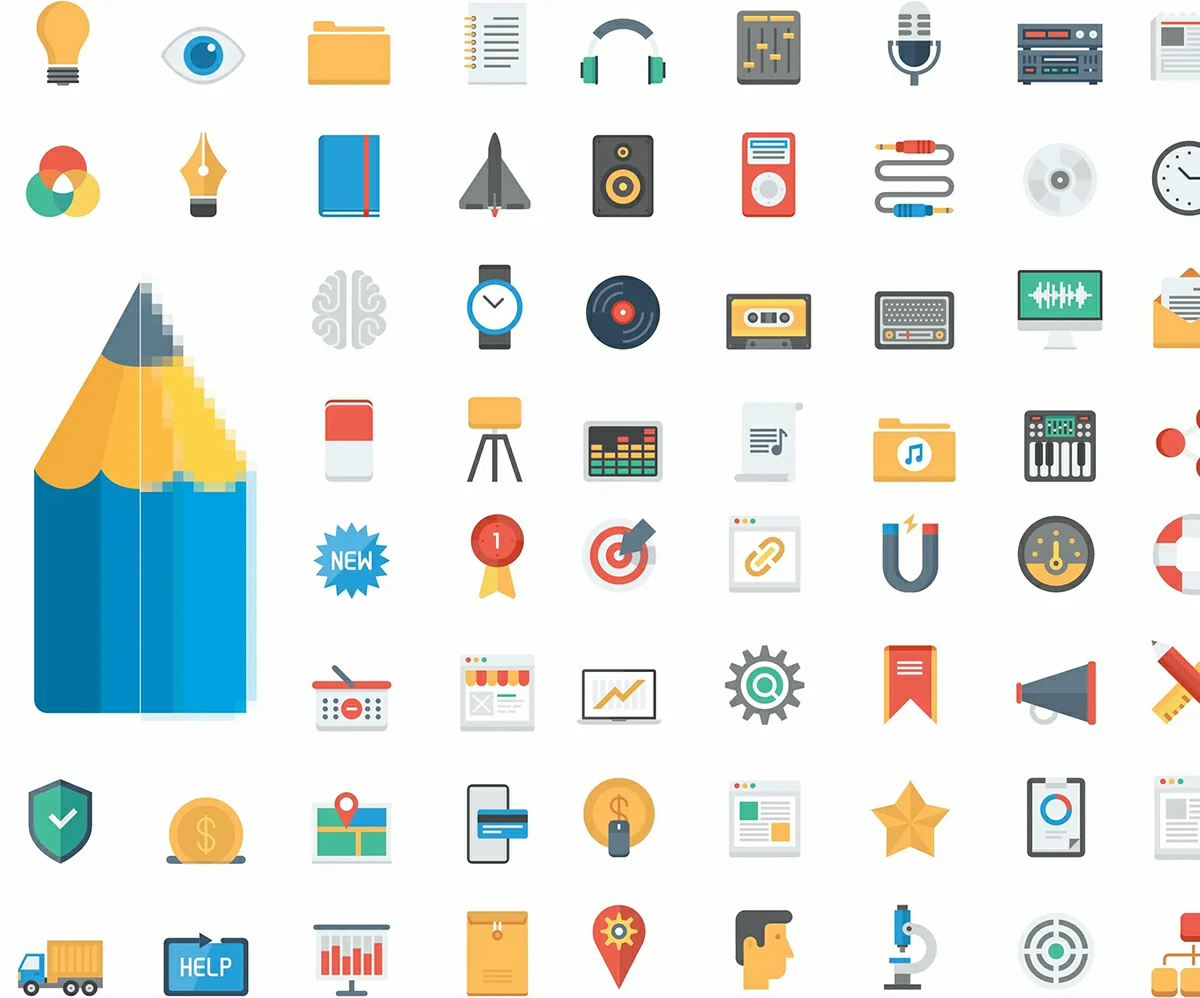
Affinity Designer 2 新功能
矢量扭曲
此项新增功能性能强大、备受期待,可在任何矢量艺术作品或文本上应用非破坏性的扭曲。可以选择使用完全可定制的网格,或使用包括弧线、透视、超广角和扭曲在内的预设。编辑扭曲可提供超快的实时预览,即使在复杂的插图上也不例外,而且还能提供真正的矢量最终效果。
形状构建器工具
以更简单、更具交互性的方式添加和减去形状及线段。只需在区段之间拖动以组合或按住修饰符以扣减,即可快速创建复杂的形状。
刀具工具
以前所未有的速度将任何形状、曲线或文本切割成组件。稳定器可提供更高的精度,而剪刀功能允许您单击曲线的任何节点或区段,然后进行分割。
测量工具和面积工具
轻松测量要缩放的任何对象的线条长度、区段、距离和面积。利用测量工具可以测量两个点/对象之间的距离,而利用面积工具则可确定闭合形状的面积、周长和任何区段长度。
DWG/DXF 导入
快速准确地导入和编辑 AutoCAD 及 DXF 文件,同时可保持原始文件的图层结构和比例。
借助多图层导入、颜色覆盖和自动缩放等功能,可实现一流的导入质量。
X 射线视图
新的视图模式可显示作品的构图,这对于在复杂的艺术作品中选择特定曲线或对象特别有用。
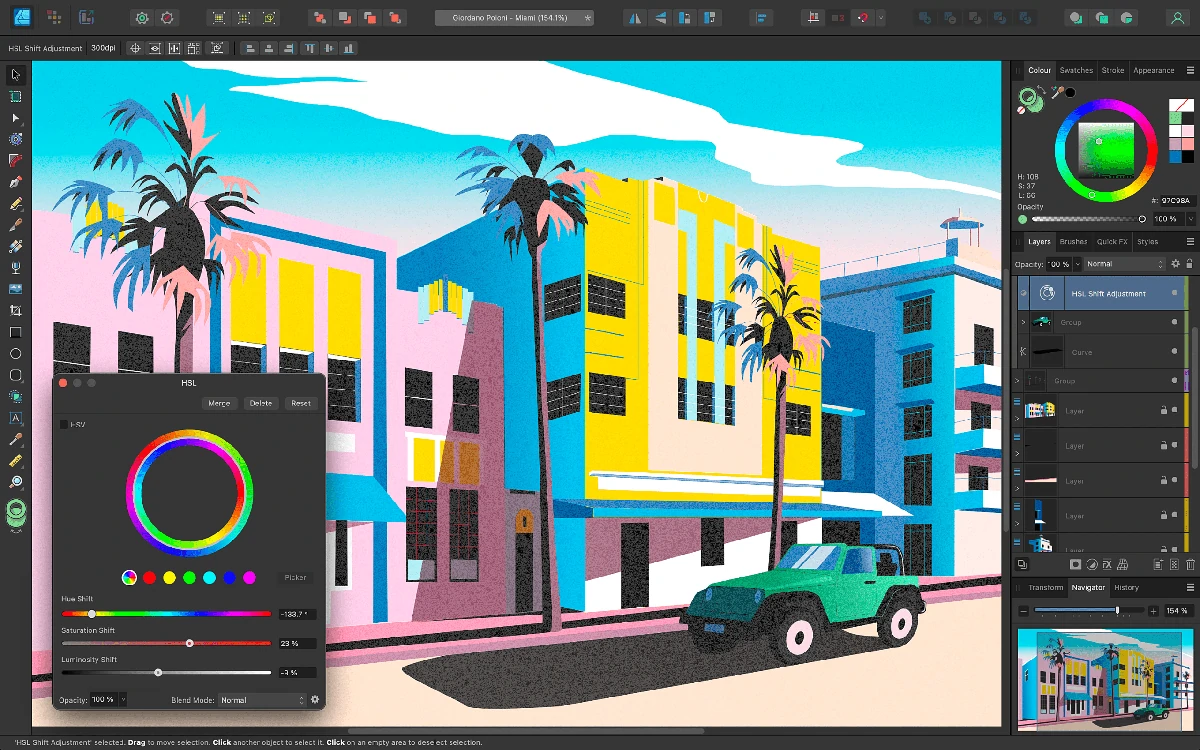


我们很高兴地宣布 Affinity Designer 2 版本 2.2.0 的更新
版本 2.2 引入了适用于所有应用和平台的令人兴奋的新功能和改进,包括交叉引用、自定义文本变量、长按工具快捷键、隐藏效果和灰度视图模式、OCIO v2 支持、数据输入选项等等。下面详细了解所有这些新增功能。
像素画笔工具的附加键盘快捷键
所有基于像素的画笔工具都添加了额外的键盘快捷键(例如,画笔、涂抹、海绵、减淡、加深等):
- Shift + 数字键现在可以更改流量百分比(与数字键本身调整不透明度的方式相同)
- Shift + 方括号键现已能够以 10% 为增量更改硬度
- 颜料混合器和涂抹画笔中的数字键现在可以调整强度百分比
- 现已可通过默认快捷键(Alt/⌥ + 退格键)设置主色填充
- 现已可通过默认快捷键(Ctrl/⌘ + 退格键)设置辅色填充
更新后的核心画笔快捷键列表如下所示(新增内容以红色突出显示):
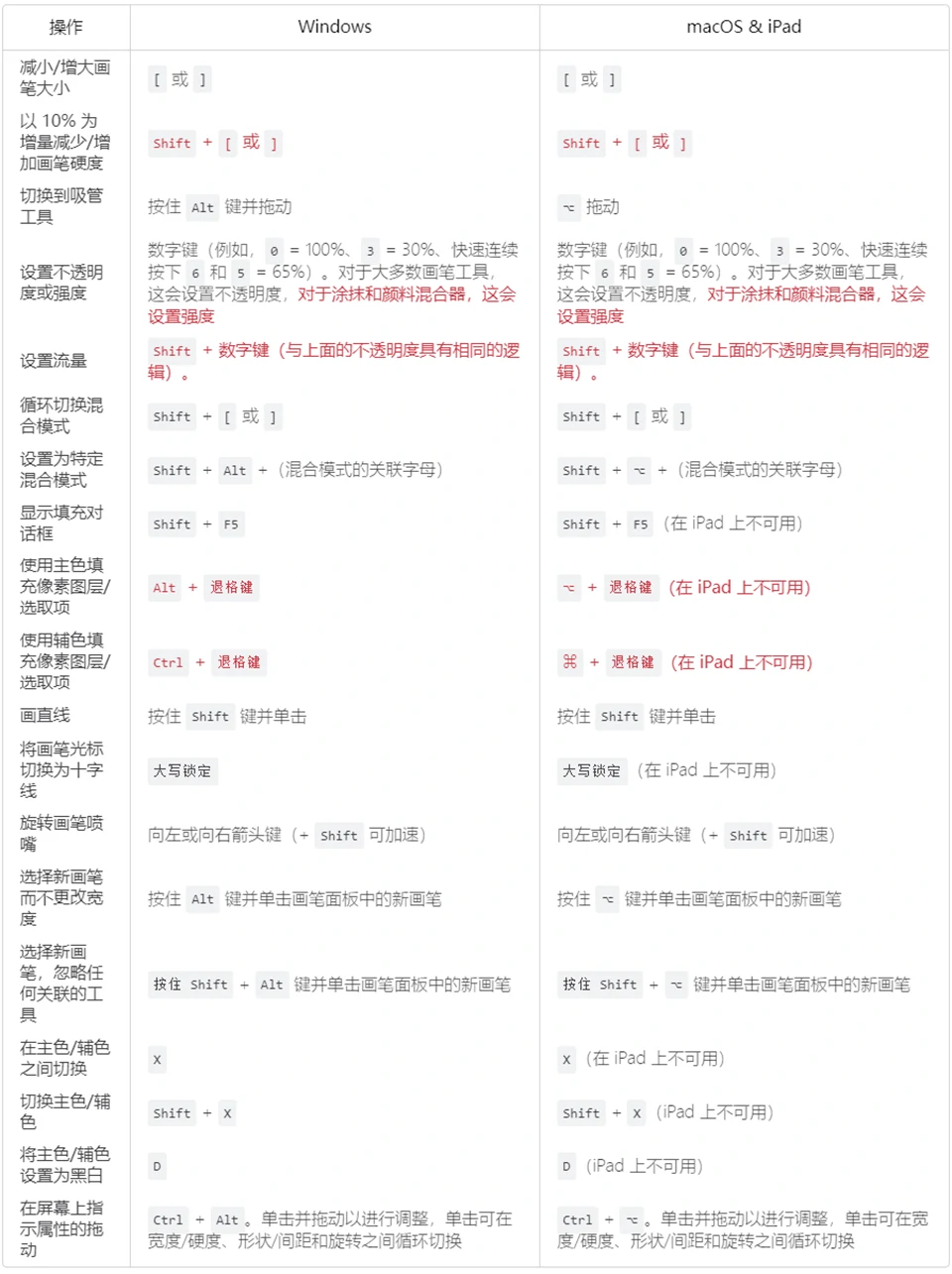
按住 Alt 键并单击新图层会自动将选取项添加到该新图层
在“图层面板”中,如果您在已有选取项的情况下按 Alt 键并单击“添加新图层”(在 macOS/iPad 上按 ⌥ 键并单击),则该选取项中的所有项目都会移至创建的新图层。换句话说,这类似于分组,但不是创建组,也就是将您的选取项放入新图层中。
此外,对于桌面版本,您会在右键单击菜单中找到“将选取项移至新图层”的新选项,可实现相同的效果。这使得将您的工作组织到图层中变得更加容易,而无需先创建一个空白图层并将所需的项目拖入其中。
Publisher 和 Designer 中的“隐藏效果”和“灰度”视图模式选项
在 Affinity Designer 和 Affinity Publisher 中,您现在可以选择切换视图以隐藏所有图层效果或切换到灰度。能够以这种方式隐藏图层效果对于创建具有数千个图层和效果的高度复杂的设计尤其重要 – 拥有可关闭效果的视图模式可极大地提高工作效率。
切换到灰度模式也有助于更轻松地评估对比度和动态范围。
在桌面版本中,您可以在“视图模式”选项中找到这些新选项,在 iPad 版本中,您可以使用导航器中的“视图模式”选项旁边的按钮来进行切换。
此外,在桌面版本中,我们创建了一些新按钮,您可以选择添加到工具栏,以便于定期在这些视图之间切换。您可以右键单击顶部工具栏,选择“自定义工具栏”并将它们拖动到您认为合适的位置,以便于找到它们。
更改参考线颜色
参考线管理器中现在有一个选项可用于更改参考线的颜色。在桌面版本中,如需设置此选项,您可以前往参考线管理器(视图 -> 参考线…或双击任何参考线),并在对话框左下角找到颜色首选项。
长按工具快捷键
现在,按住任何工具快捷键只会暂时启用该工具,直到您释放快捷键,此时您将返回到之前的工具。例如,当您使用钢笔工具时,您可以按住 V 更改为移动工具来移动曲线,然后释放会立即返回钢笔工具。另一个有用的示例是,在画笔工具中,您可以按住 E 以启用橡皮擦,然后松开以切换回画笔工具。
“创建符号”选项已添加到 Designer 的“图层”菜单中
使用新的“创建符号”选项来分配快捷键*,现在可从 Affinity Designer 的“图层”菜单中找到该选项。对于 iPad 版本,这不是菜单项,但可以设置为快捷键。您可以在“设置”->“快捷键”->“命令”中找到它。
***在 Designer 角色中的默认快捷键为 Ctrl + Shift + K (Windows) / ⌘ + Shift + K(macOS 和 iPad)
对象创建数据输入
任何形状工具、图片框工具和画板工具中,您现在可以按住 Ctrl 并单击 (Windows)/按住 ⌘ 并单击 (macOS) 以打开一个对话框,然后在其中手动指定您要创建的对象的大小和其他属性。新对象将在您单击的位置创建,并且您可以通过该对话框中的选项来更改该位置是否与正在创建的形状的特定角、边或中心相关。
每个工具都会记住您上次创建形状时的设置。
在粉色蓝图图形顶部打开“创建椭圆”对话框
关于此功能的一些附加说明:
- 对话框打开后,您可以通过单击确定、按下 Return/Enter 键或单击文档上的其他任意位置来进行提交
- 您可以单击取消或按下 Esc 键来取消
- 您可以单击并拖动这些对话框中的任何标签来更改值(例如,您可以单击并拖动“宽度:”标签)
- 将鼠标悬停在这些值上并滚动鼠标也会对其进行更改(与 Shift 或 Alt 修饰键一起使用,可将步长增加/减少 10倍)
- 如果您通过将形状拖到文档上来创建形状,那么下次您按住 Ctrl / ⌘ 并单击时也会设置 W+H。
移动数据输入
当使用移动工具以及其他对象创建工具(例如形状、图片框和画板)时,按下 Return 或 Enter 键现在会显示一个新对话框,您可以通过该对话框指定想要移动当前选取项的精确距离。
您还可以选择将对象复制到新位置并指定要创建的副本数量。
当调整任何值时,您将获得结果的实时预览。您可以选择使用取消按钮(或 Esc 键)取消操作,使用确定按钮(或 Return / Enter 键)或直接单击关闭对话框。
该对话框将在您下次打开它时记住其先前的值,这意味着您可以将多个对象一个接一个地移动相同的距离(例如,在项目位于不同的跨页/画板上时,或者从一开始就难以选择多个项目时)。还可以使用重置按钮将对话框中的所有值快速归零,以便重新开始。
除了手动输入值之外,您还可以通过单击并拖动任何标签,或将鼠标悬停在任何输入框并使用鼠标滚轮来进行更改。
旋转 – 我们还为此功能添加了旋转选项。这样可以轻松将对象旋转特定的角度,并且在与“复制”结合使用时还可以打开一些有用的选项。
***提示: 请尝试在复制时利用旋转和移动步长以实现各种效果。
右键菜单中添加了“删除节点”
在节点工具中(或在钢笔工具中按住 ⌘/Ctrl 时)可用的右键菜单现在新增了删除节点的选项。此菜单提供两种删除方法(标准删除或“适应曲线”删除)。“适应曲线”选项可实现与按 Alt/⌥ + Delete 键相同的结果。
“选择当前图层上的全部内容”选项现已可用
“选择”菜单中现已提供一个新的“选择当前图层上的全部内容”选项,默认快捷键为 Shift+Ctrl+A(在 Windows 上)和 Shift+⌘+A(在 macOS 上)。
我们应广大用户请求添加了此快捷功能,可实现与取消选中“图层面板”中的“编辑所有图层”并执行“全选”相同的结果。一个恰当的例子是,如果您想要选择画板上的所有内容,现在只需点击画板标签并按 Shift+Ctrl / ⌘+A 即可。
网格预设和收藏字体现在可以在设备上的应用程序之间保持同步
我们根据请求添加了另外几项设置,这些设置将在您的 Affinity 应用程序之间(同一设备上)保持同步:
- 收藏字体 – 您标记为收藏的任何字体(字体列表中的心形图标)现在将显示在所有应用程序的收藏列表中
- 网格预设 – 您保存的任何网格预设现在都将保持同步。



